

And don't use the font size or bold buttons on the toolbar. Slide 6 Step 3: Customize the Table of Contents (if you need to) If you don't like the way your headings look (eg you want a different font, font size, colour, more or less spacing before or after the heading), don't choose Format > Paragraph or Format > Font. (Elsewhere on this page, this is called the Table of Contents dialog.) Click OK. In earlier versions of Word, choose Insert > Index and Tables.
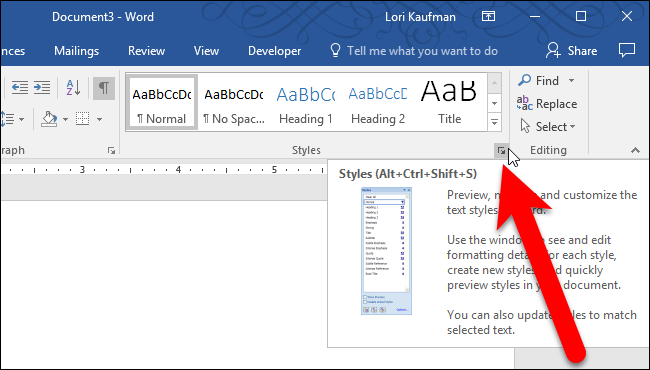
In Microsoft Word 20, choose Insert > Reference > Index and Tables. Click where you want your Table of Contents to appear. Instead, modify the heading styles.modify Slide 5 Step 2: Create the Table of Contents Click where you want your Table of Contents to appear. If you don't like the way the heading styles look (eg, you want a different font or font size or colour), don't format the text directly. Apply the Heading 2 style to sub-headings, Heading 3 style to sub-sub-headings etc. In the same way, apply the Heading 1 style to other major headings in your document. If clicking the Style box doesn't appeal to you, there are several other ways to apply a style.ways to applyways to apply In the same way, apply the Heading 1 style to other major headings in your document. The easiest way to apply the Heading 1 style is to click the Style box on the Formatting toolbar and choose Heading 1. Apply the Heading 1 style to that paragraph.
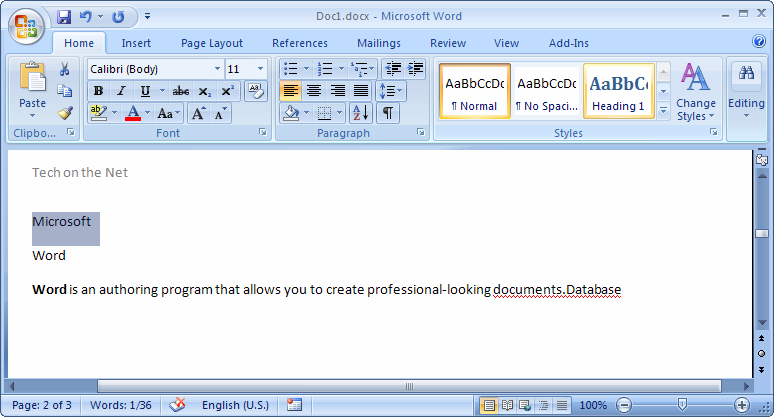
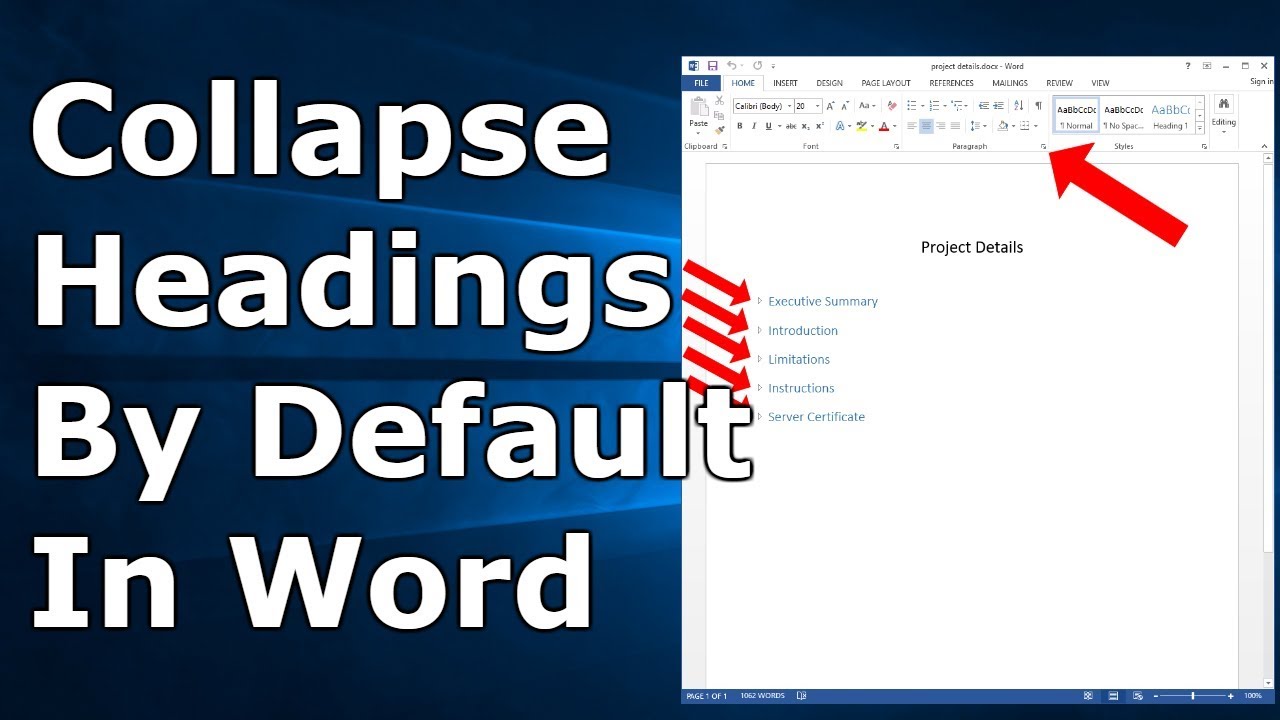
In your document, click within the first major heading that you want to appear in the Table of Contents. If clicking the Style box doesn't appeal to you, there are several other ways to apply a style. Slide 4 Step 1: Identify the text that you want to appear in the Table of Contents In your document, click within the first major heading that you want to appear in the Table of Contents. Having created your Table of Contents, you can then customize it in several ways, to suit your needs. 2.Second, tell Word to insert the Table of Contents. 1.First, identify the text that you want to appear in the Table of Contents. Creating a table of contents in a Microsoft Word document is a two-step process. Slide 3 Create a Table of Contents Creating a table of contents in a Microsoft Word document is a two-step process. 2 Insert > Reference > Tables and Indexes. 1 Apply the built-in Heading styles to the headings in your text.
HEADINGS IN MICROSOFT WORD NOT APPEARING HOW TO
How to create a table of contents in Microsoft Word Slide 2 Quick Reference: How to create a Table of Contents 1 Apply the built-in Heading styles to the headings in your text. How to create a table of contents in Microsoft Word Microsoft Word Help FAQ. Create a Table of Contents Microsoft Word Help FAQ.


 0 kommentar(er)
0 kommentar(er)
